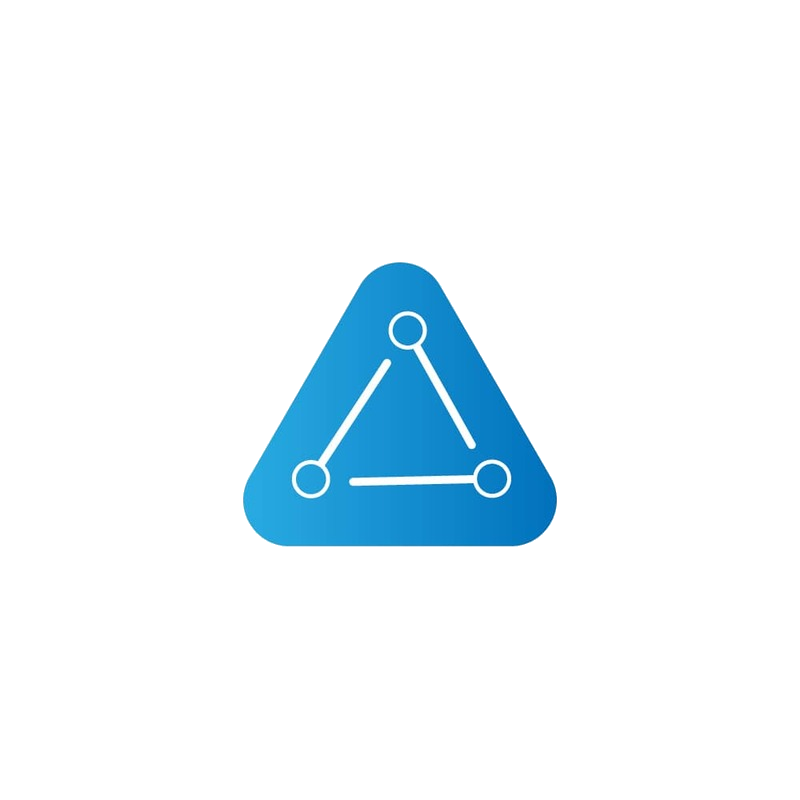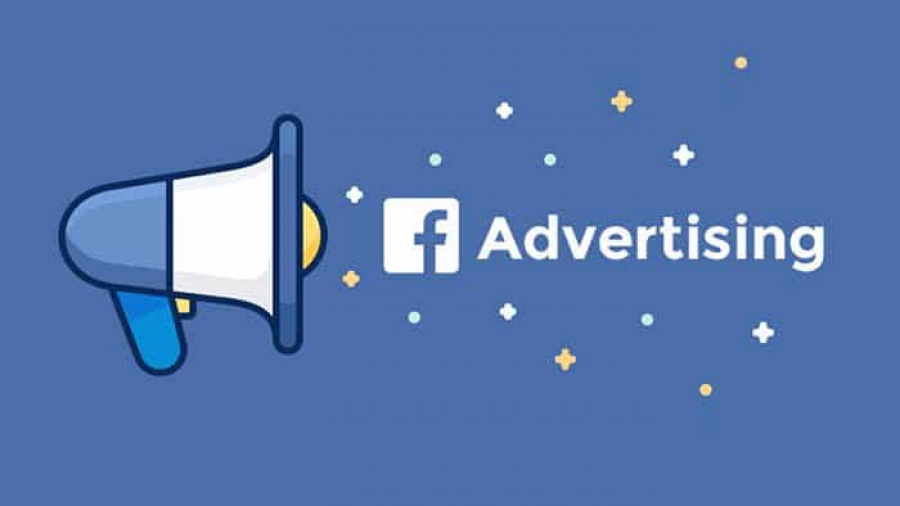Have you been wondering which platform to run ads for your business? Facebook or Instagram? Join us on this fresh series on social media ads as we show you how you can leverage the strength of these two platforms.
Facebook and Instagram are part of the most used interactive social media platforms. People connect on these platforms daily with photos, videos, friends and family.
Many business owners use Facebook and Instagram to advertise their brands. These platforms allows them to set Targeted ads that would reach a large audience.
Facebook is older and has a larger user base, 2.38 billion monthly active users as at 2018. This is unlike Instagram, which is fast rising, created in 2010 and currently has 1 billion monthly active users.
Instagram is owned and controlled by Facebook; they both have similarities when it comes to advertising. These two work with targeting and Algorithm features.
• Targeting: Ads are displayed to users based on specific interests, location, demography and relevance. This is why you sometimes see adverts of products similar to websites you have visited in the past.
• Algorithm: Facebook and Instagram’s ads work well because it draws audience interest. When you open your Instagram or Facebook feeds, contents that interest you or are relevant to you are always at the top of the feed. This enables users to see content that they are likely to engage.
Facebook Ads
HOW TO SET UP A FACEBOOK AD CAMPAIGN
Both Instagram and Facebook Ads are managed through Facebook Ads Manager; campaigns are easily controlled from here.
If you already have a business page on Facebook, you can run ads using Facebook Business Manager – this helps to keep your business assets organized and manage your advertising activities. We will be taking you through the process of using this feature to set up your Facebook ad campaign in six straightforward steps.
- Create a Facebook Business Manager Account
This is a simple step where you access the Facebook business page to set up an account. You can use this account, either to promote your business or to render Promotional services to other businesses. - Add Facebook Business Page.
You need to register your business page here, you can create one if you do not have any yet. If you are using business manager to manage a client’s Facebook page and ad account, you need to request access, in order to avoid suspicion. - Add Facebook Ad Account.
Next step while setting up your Facebook ad campaign is to include an ad account. If you do not have one already, you have to create it and ensure to state that the ad account is for your business. - Fund Your Ad Account
To create your first ad campaign, you need to set up a payment method. A lot of caution is required while setting this up. You do not want to supply the wrong details, underfund or overfund your ad account, or perform any other error as the case may be. - Manage Your Facebook Assets
With business manager, you are able to add your co-workers or third party managers if you need them to manage your business page and ad campaigns. - Create Your First Ad Campaign
Before you start the campaign, you can create a new post or use a post you already created.
Once you have set up all your Campaign elements, you can confirm your ads order and publish.
Instagram ads are also created using this same method, except that it involves more creativity.
Watch this space same time next week for more on Instagram ads.
The way your ad is set up determines how successful it will be so, at Inclide Agency, we consider it of utmost importance to put the right pegs in the right holes and leave no stone upturned. Committing your Facebook ads needs to an expert digital marketing agency like Inclide will not only help you achieve a seamless ad campaign set-up, we also ensure that your ad is taken seriously, thereby making it successful and it helps you concentrate on business while the clients look for you.
Speak to our instant-response customer service team now.